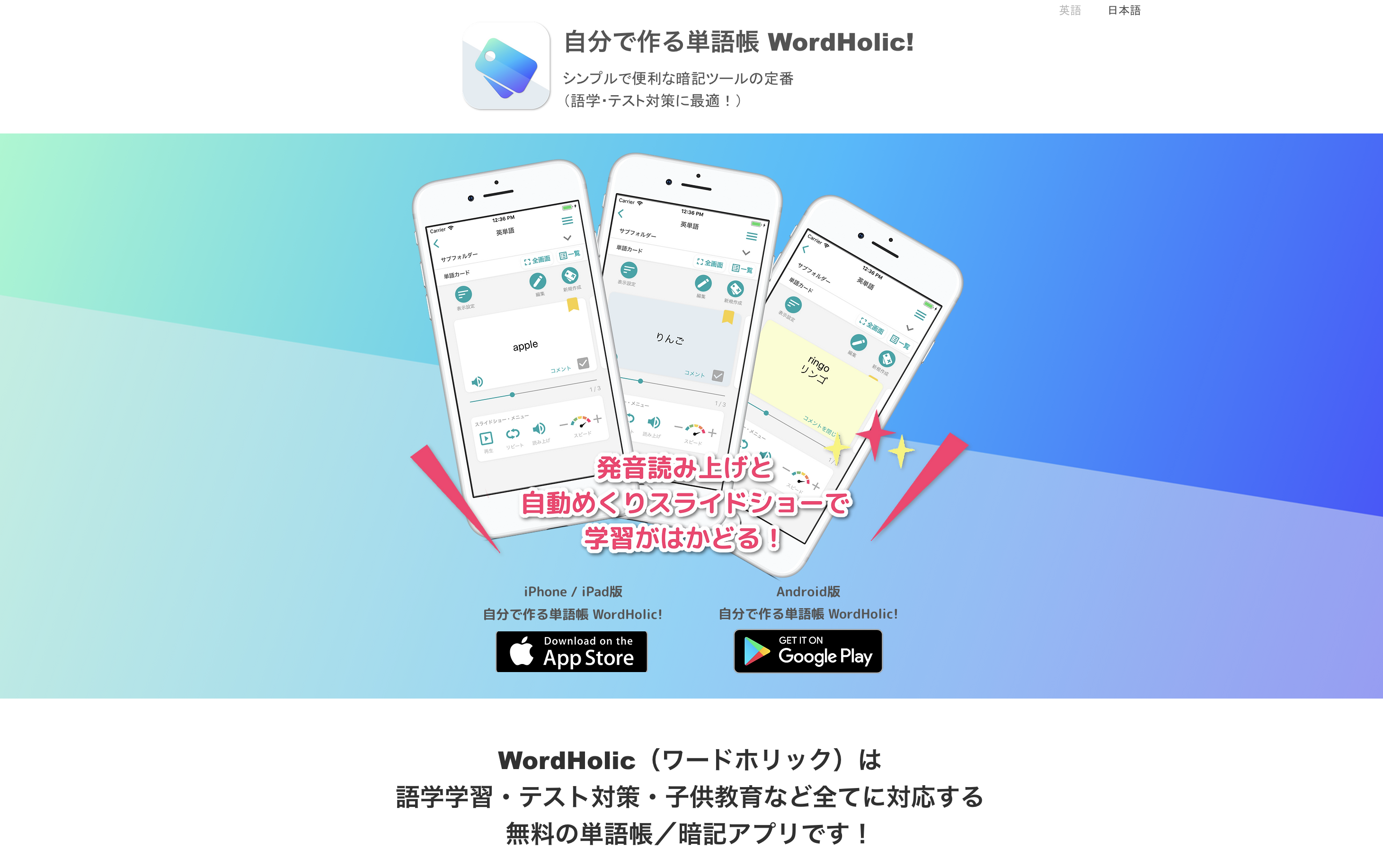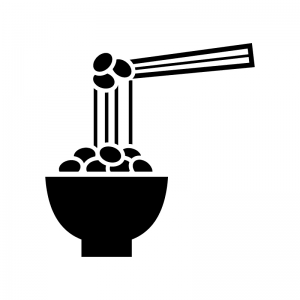こんにちは。納豆大好きお兄さんです。
今回は、『WordHolic(ワードホリック)』という、自分でオリジナルの単語カードが作れるアプリに、『Duo.3.0』の英語フレーズを、”一括で”登録して、反復練習をしていくための土台作りの方法を解説します。
この記事を読んで分かること
・単語カードアプリ『Word Holic』とは
・『Duo.3.0』の英語フレーズを、一括で登録する手順
・ChatGPTを用いて、さらに効果的に学習する方法(有料)
1.単語カードアプリ『Word Holic』とは
WordHolic(ワードホリック)は、語学学習・テスト対策・子供教育など全てに対応する無料の単語帳/暗記アプリ。
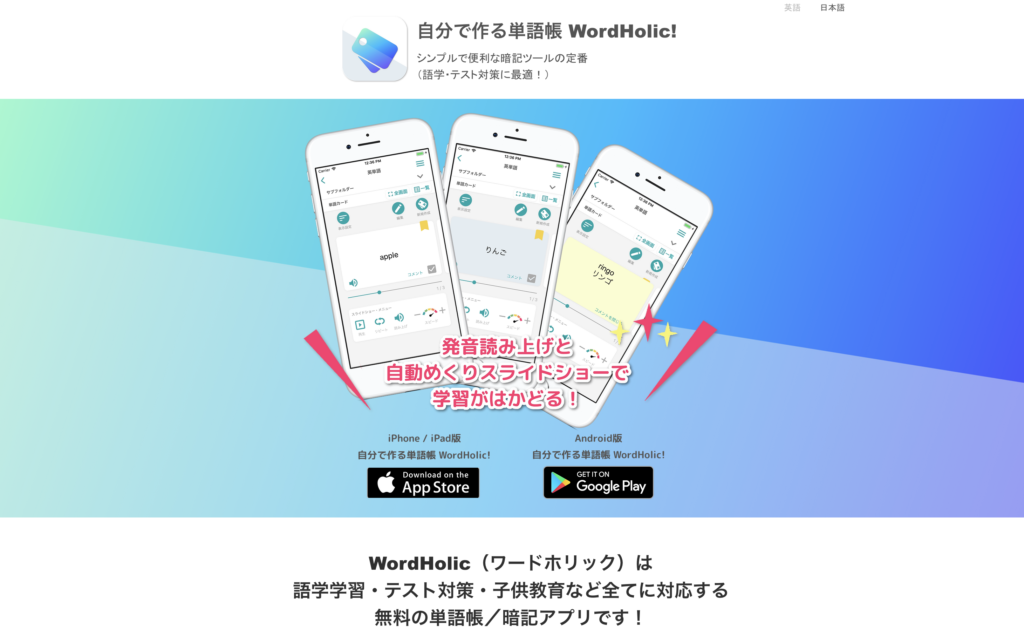
ざっくり言いますと、オリジナルの単語カードが作れるアプリなのですが、その機能がとても無料とは思えません。
学習機能:
- カスタマイズ可能な単語カードの作成。
- 複数の言語での読み上げ機能。
- 自動スライドショー学習。
- 画像を登録すれば、イメージでの視覚的学習も可能。
- 忘却曲線を利用した効果的な復習機能。
- クイズ形式でのテスト。
管理機能:
- 単語カードのフォルダ整理。
- キーワード検索。
- バックアップと共有。
- CSVファイルからの単語カードインポート。
これまでにも、TOEICの勉強やITパスポートなどの勉強で世話になりました。
これからもお世話になっていきますmm
2.『Duo.3.0』の英語フレーズを、一括で登録する手順
WordHolicに、Duo.3.0の英語フレーズを登録してきます。
上記の「CSVファイルからの単語カードインポート」の機能を利用します。
1,英文をスプレッドシートにコピーする
ExcelもしくはGoogleスプレッドシートなどで、Duo.3.0のフレーズリストを作成します。
(ここは皆さん、地道に頑張りましょう)
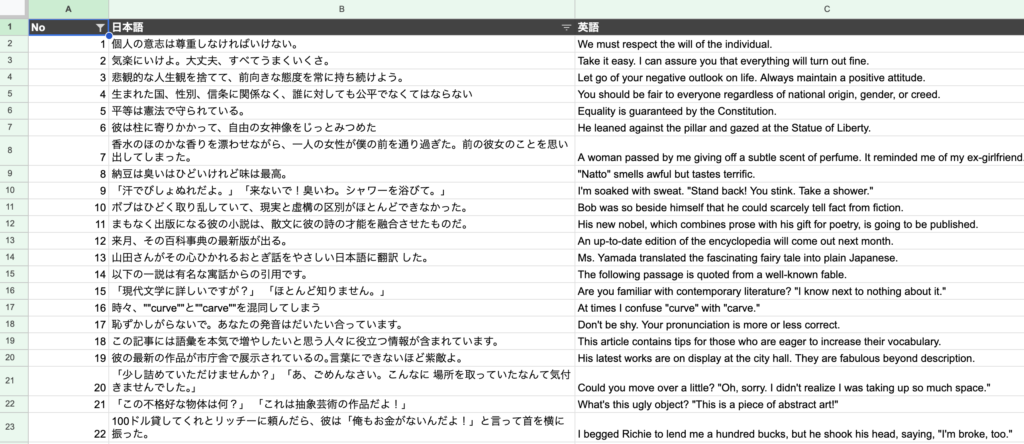
2,Word Holicに取り込めるように、フォーマットに合わせて、CSVで保存
WordHolicに取り込めるように、フォーマットをダウンロードします。
WordHolicのアプリ右上のメニューバーから、「PCで単語データを作成」をクリック。
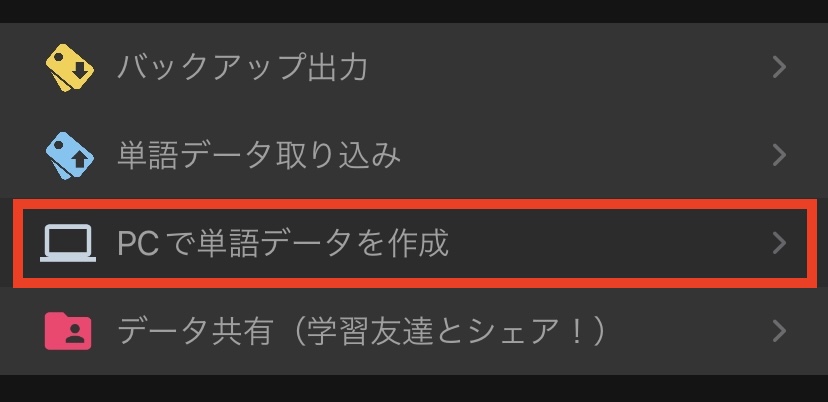
↓
雛形(テンプレート)をダウンロードします。
このとき、保存先は「Googleドライブ」にするため、あらかじめDriveのアプリは入れておきましょう。
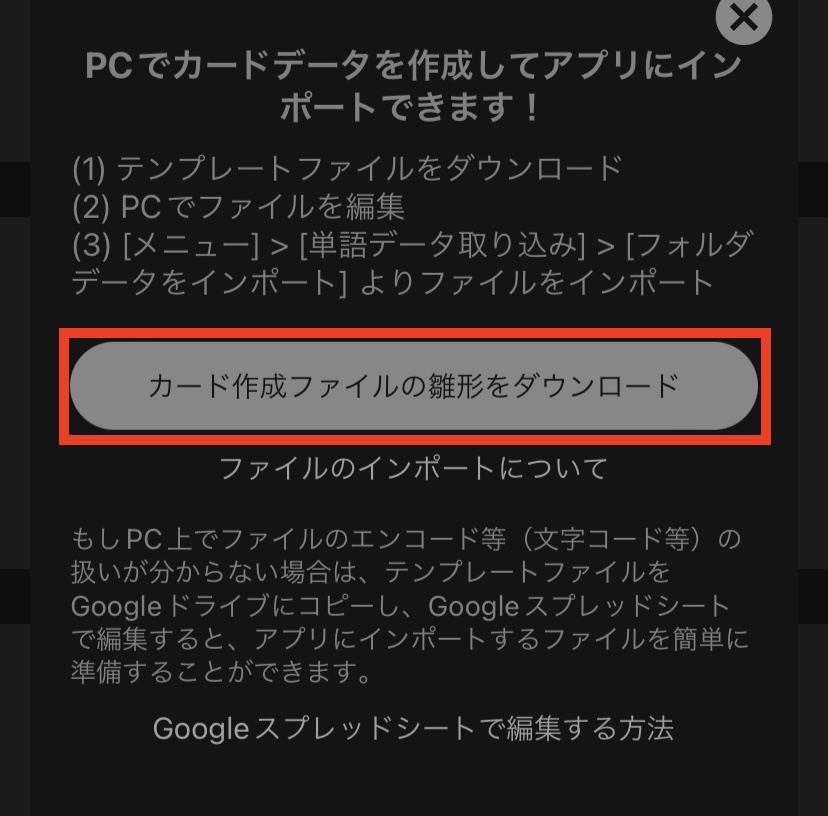
↓
雛形はこのような形です。
表面に英文。裏面に日本語にしました。コメントなども追記できます。
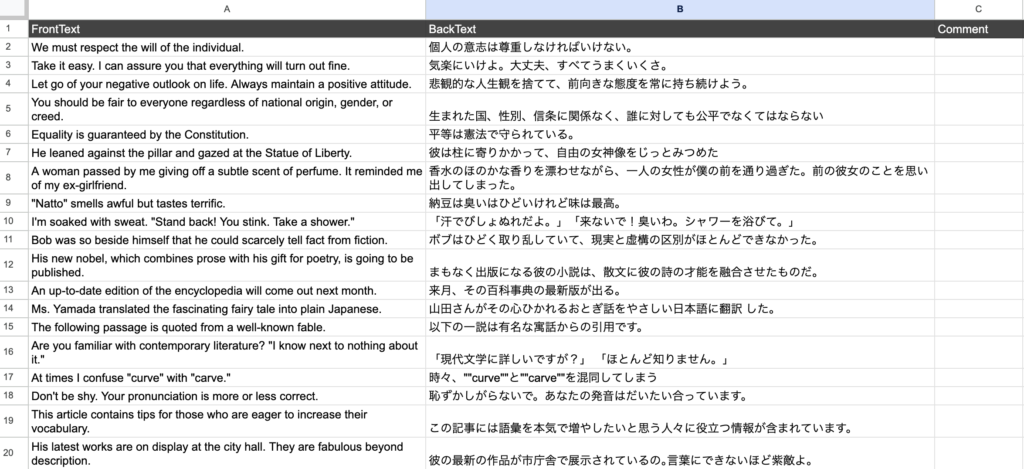
↓
CSVで保存します。
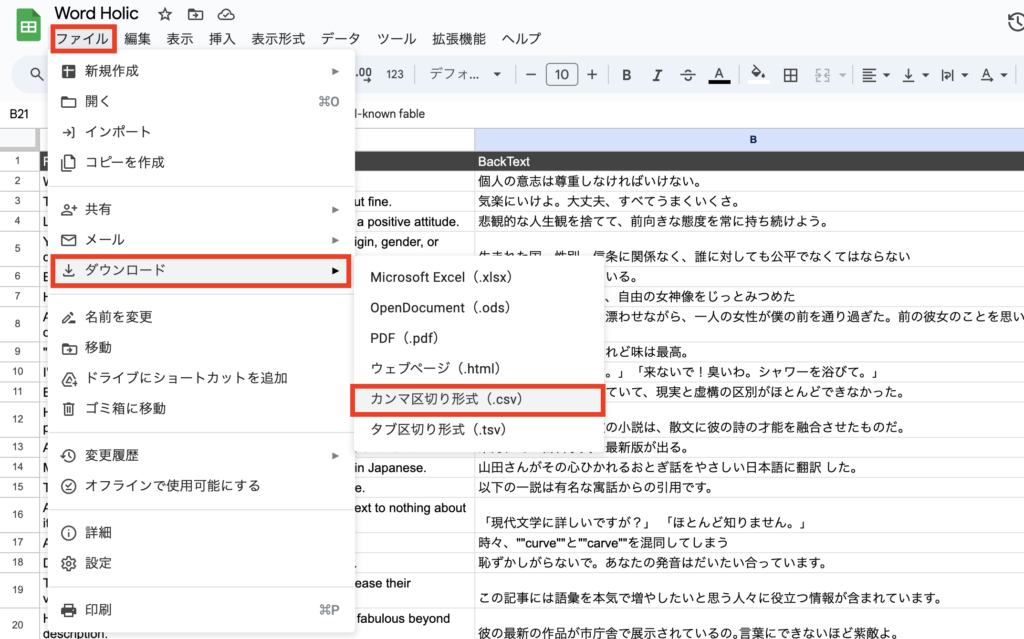
3,Word Holicで取り込み
スマートフォンの方で、Googleドライブに入ります。(アプリなどで)
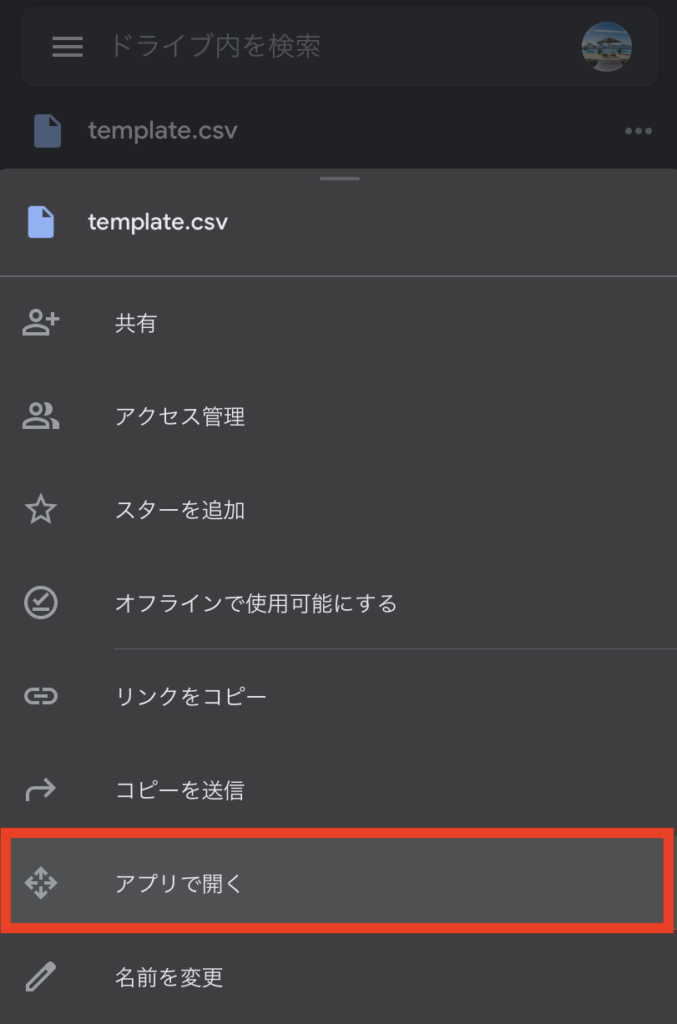
↓
先ほど保存したCSVファイルを、「ファイル(iPhoneの場合)」に保存し、そちらで開きます。
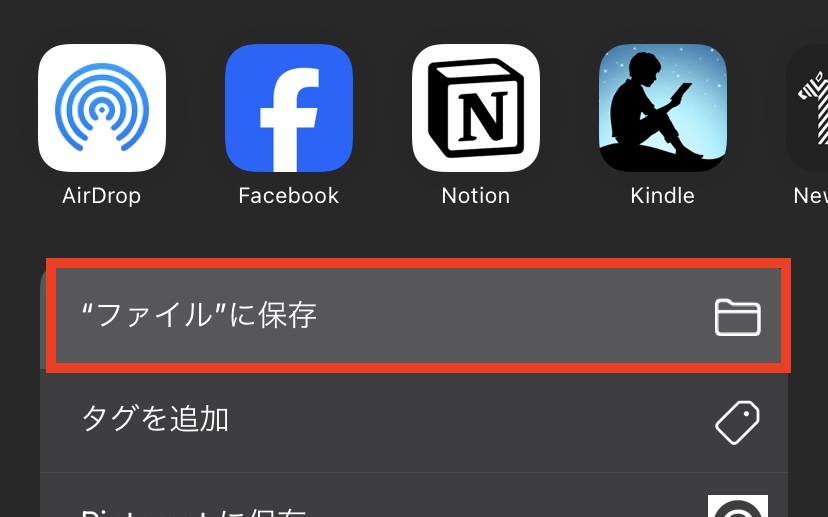
↓
続いて、「WordHolic」を開き、右上のメニューバーから、「単語データ取り込み」を押します。
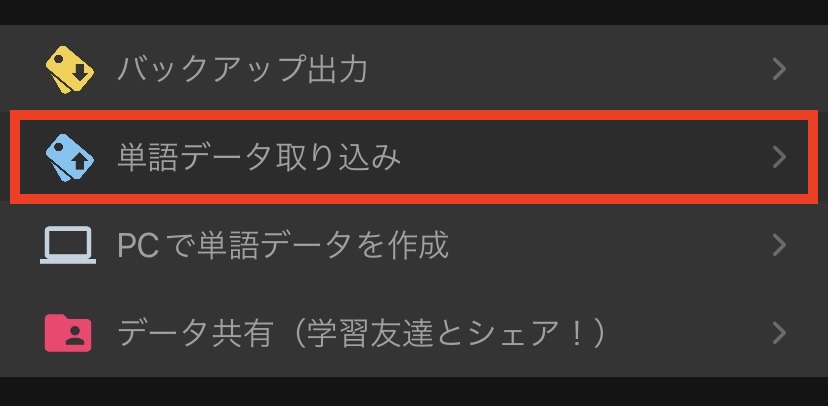
↓
「フォルダデータをインポート」を押します。
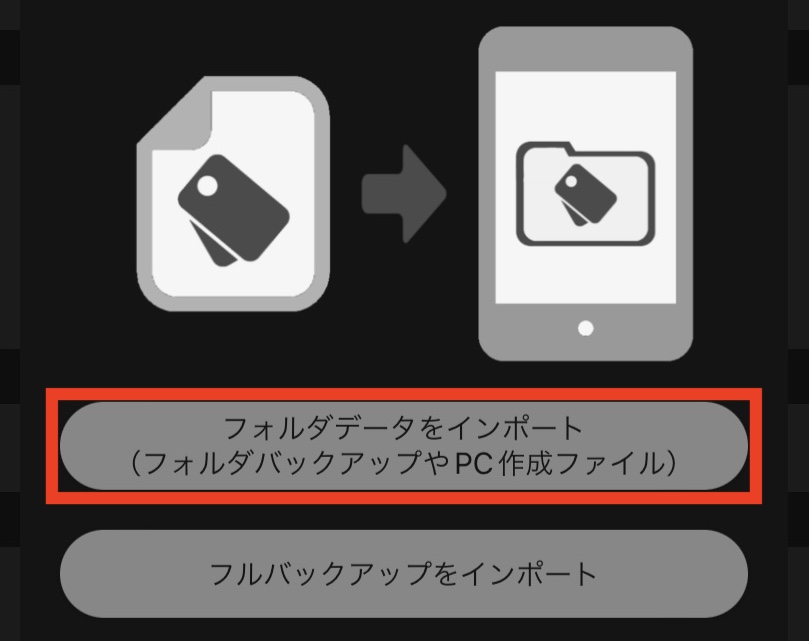
↓
インポート対象ファイルで、先ほど「ファイル(iPhoneの場合)」に保存したCSVファイルを選択し、フォルダデータをインポート。
(このとき、インポート先のフォルダを選択できるので、あらかじめWordHolicで、”Duo.3.0”などでフォルダを作成しておくと良いでしょう。)
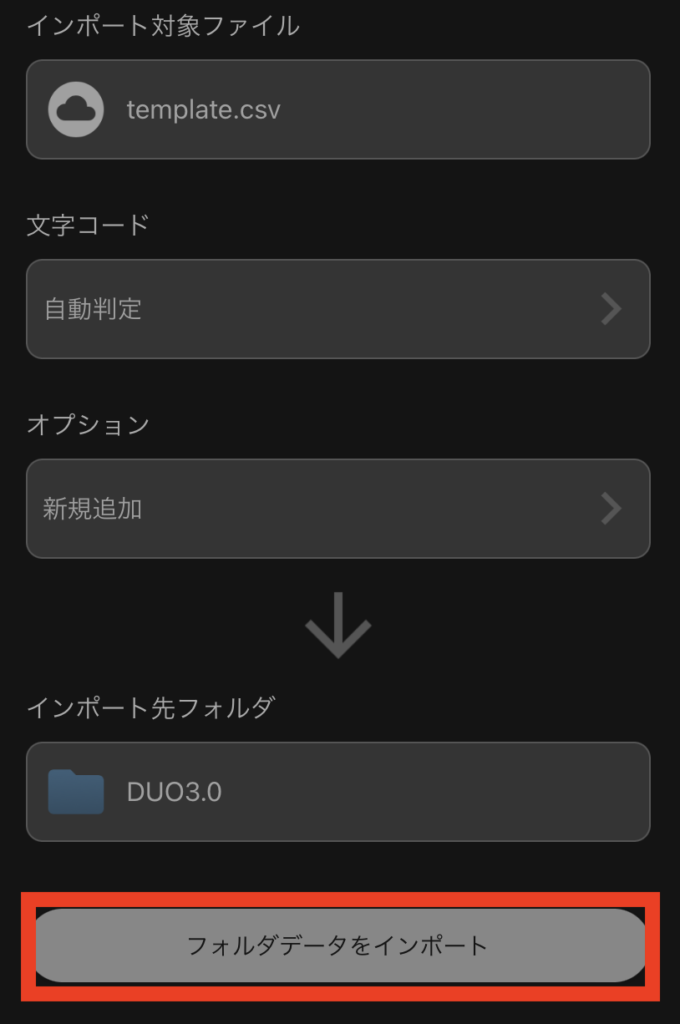
↓
そうすると、インポート先のフォルダに、Excelで作成した内容が反映されます。
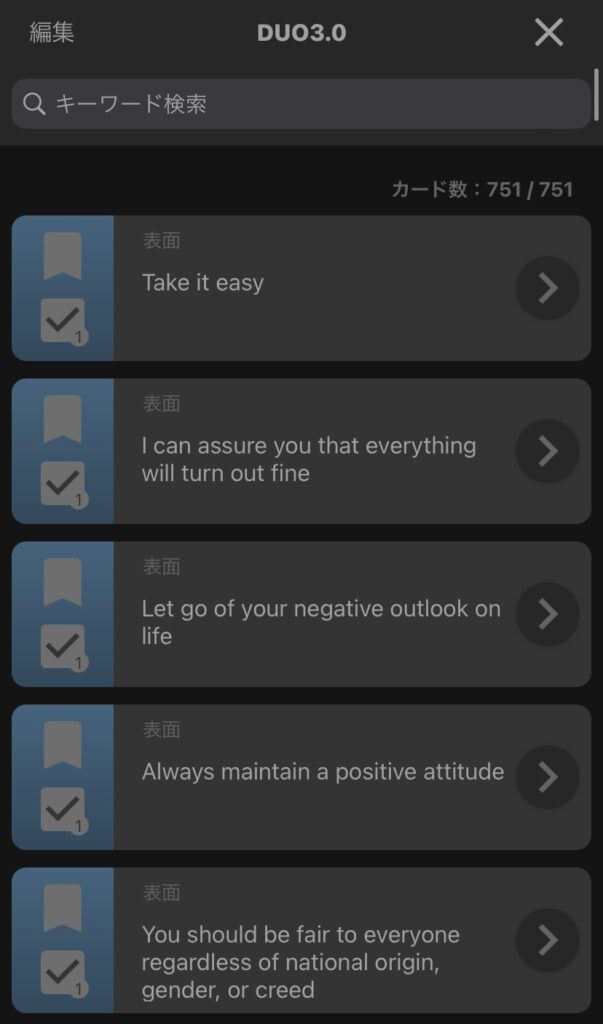
以上です。あとは、WordHolicを日々反復して、フレーズを覚えていくのみです!
3.より細かく分けたフレーズで登録する
上記の方法で、Duo.3.0の英文を、Word Holicに登録することはできるのですが、
Duo.3.0の英文は、一文が長めなものがあったり、2人の会話が一緒になっていたり、全文を一度に覚えるのはややハードルが高いです。
そのまま単語帳に登録するのもありなのですが、もう少し細かく分けて登録する方法もご紹介します。
※Excelやスプレッドシートの操作に慣れている(関数が分かる)方向けの操作となります。
1,スプレッドシートで、英文をピリオド(.)で区切る。
2,カンマで区切られたフレーズを、上から順に一列に並べる。
3,空白を削除して整える。
それぞれ解説します。
1,スプレッドシートで、ピリオドで区切る。
作業用に、1枚新しいシートを作成します。
英文の列をコピーし、新しいシートにペースト。
文章を区切ります。
「データ」→「テキストを列に分割」
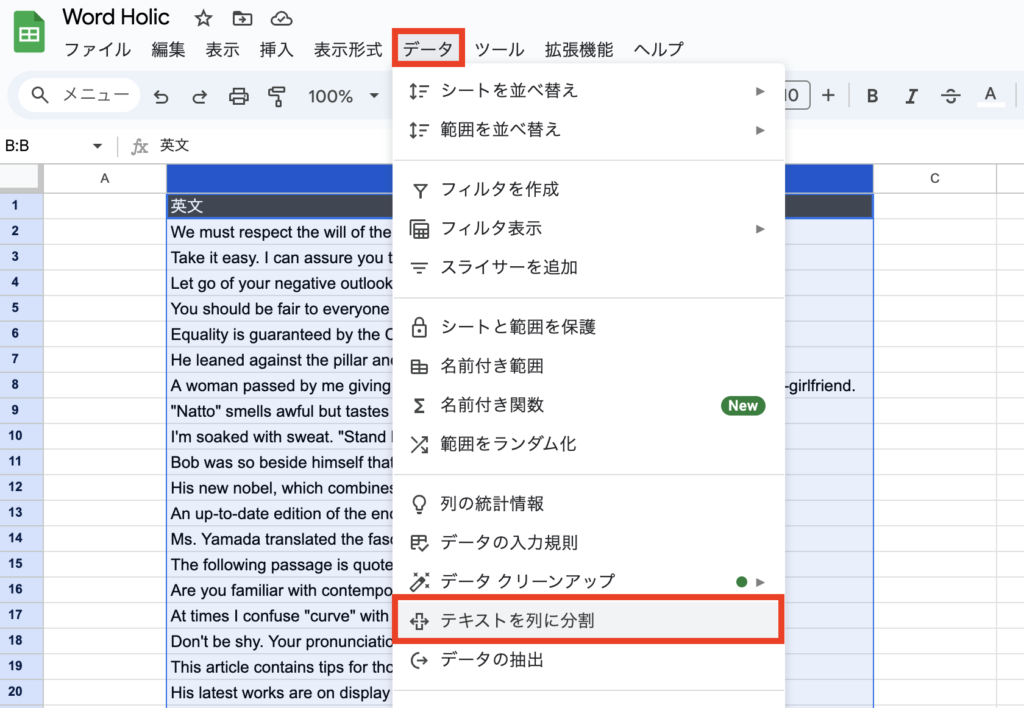
↓
すると文字が区切られるのですが、最初は「自動的に検出」になっているので、これを「ピリオド」へ変更。
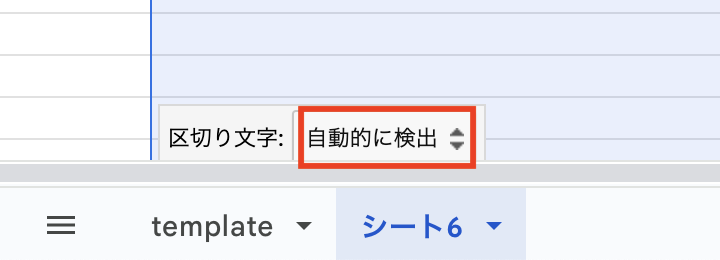
↓
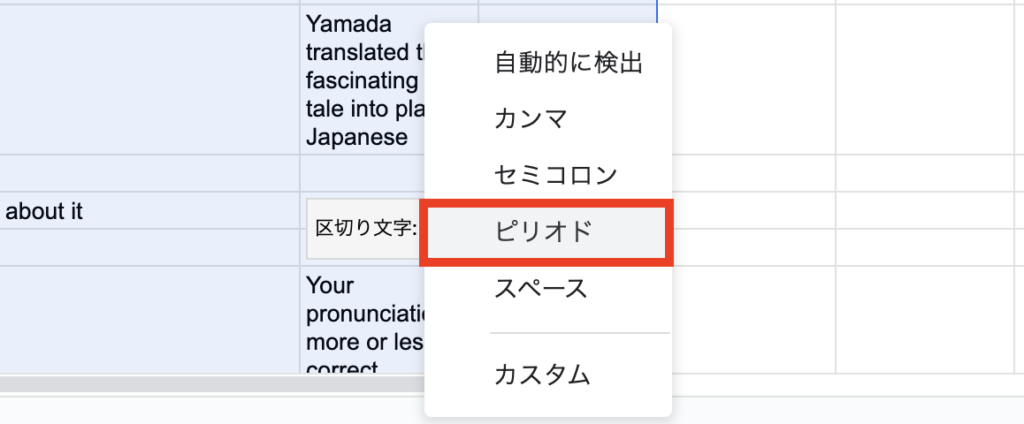
↓
覚えるのにいい感じの長さに区切られました。
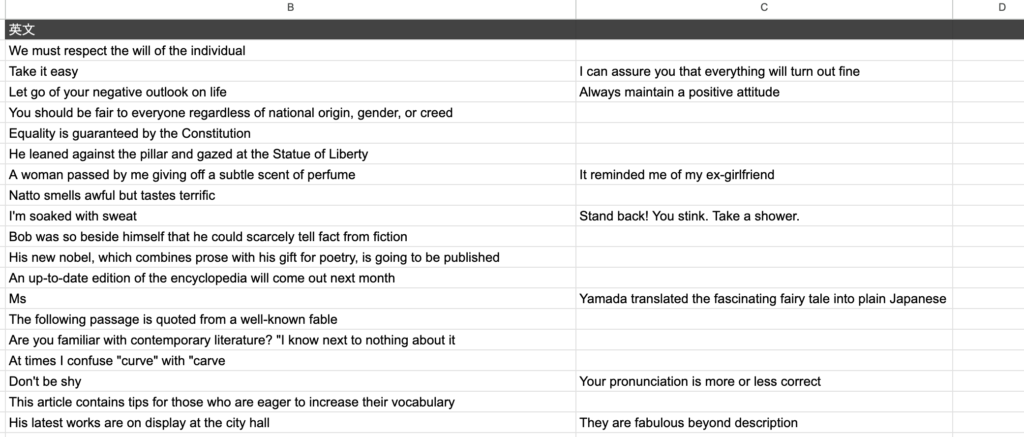
2,カンマで区切られたフレーズを、上から順に一列に並べる。
WordHolicへ取り込むためには、英文を一列に並べる必要があるため、見た目を補正していきます。
このとき、C列やD列にある区切られたフレーズを、B列の下にコピー&ペーストしていくのもありなのですが、
そうすると、順番がぐちゃぐちゃになってしまうため、関数を使ってE列にB列・C列・D列の値を、上から並べていきます。
私の場合、「A2:D562の範囲に区切られた英文が存在するExcel」になりました。その場合、以下の関数をE1に入れてください。
(英文がある位置に合わせて数を調整してください。)
=IFERROR(INDEX($A$2:$D$562,INT((ROW(A1)-1)/4)+1,MOD(ROW(A1)-1,4)+1),"")
これをE列に入力し、A〜D列に分かれたデータを、E列に出力します。(空白も含むため、下に長くなります。)
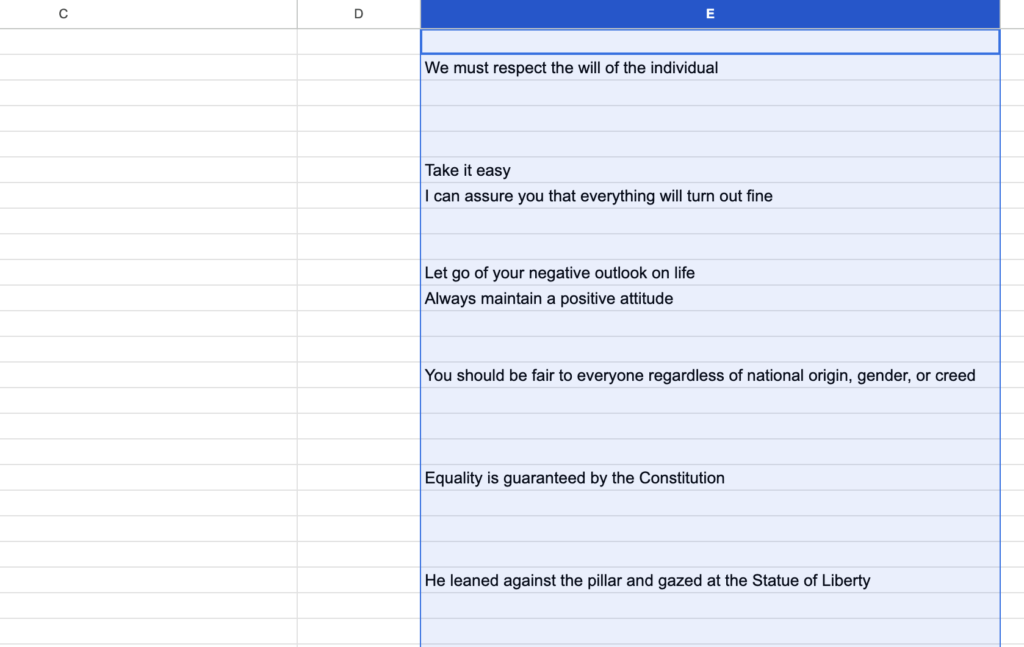
3,空白を削除して整える。
空白が余分なので、フィルタをかけて削除します。
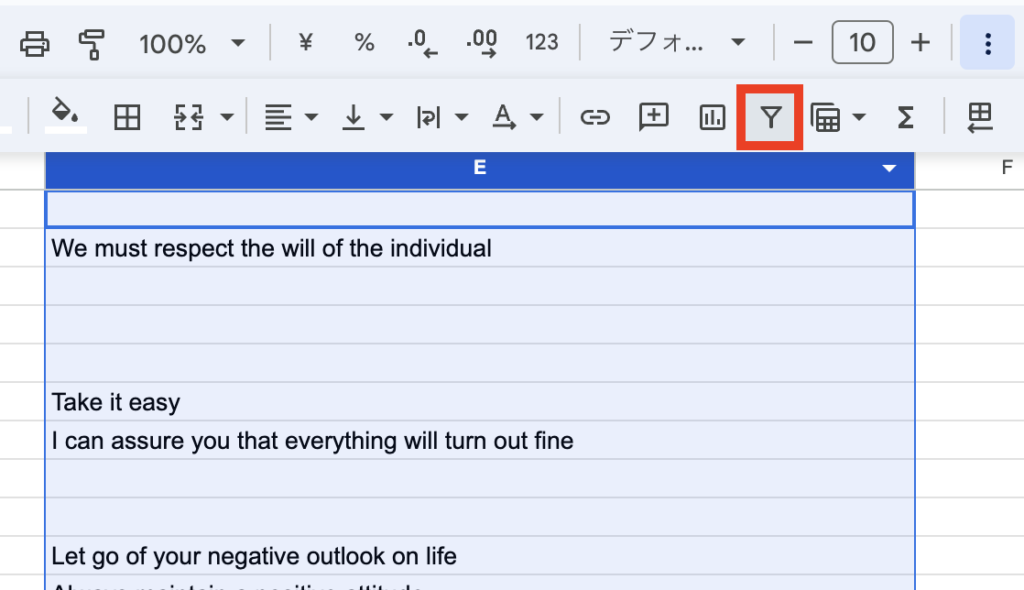
↓
「空白ではない」を選択。
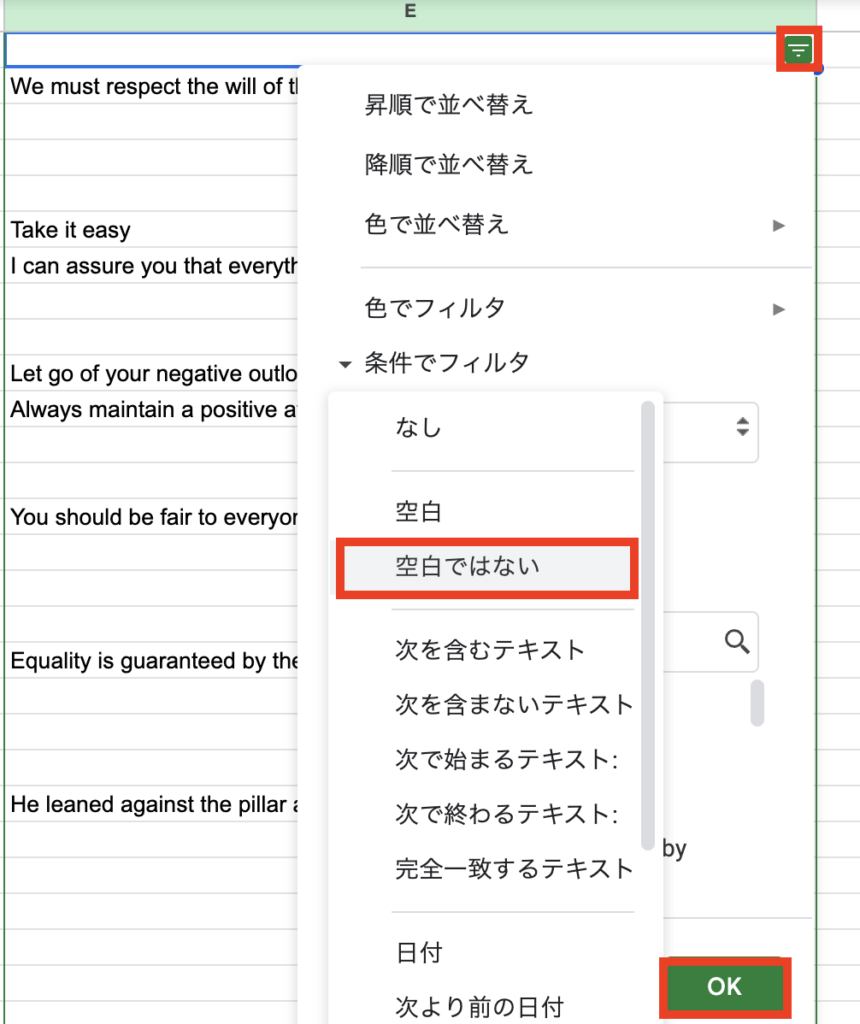
↓
空白が削除できました。
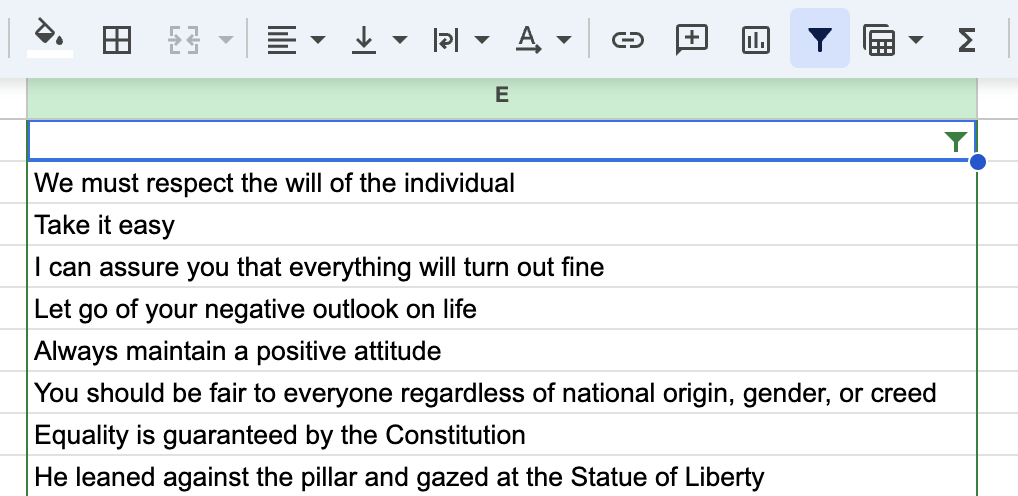
この文章を、先ほどのWordHolicの「表面」に入力すれば、フレーズごとに細分化された内容で登録できます。
注意点としては、日本語訳が無いことですが、私は日本語無しで今回登録しました。
(※WordHolicに登録する際、表面と裏面に値が入っている必要があるため、英文を裏面にも入れるか、「‐」などの適当な記号を入れるか)
日本語を入れたい!という場合には後でWordHolicのアプリから入力することもできます。
4.英語⇔英語で理解する
さらにもう1ステップ、ChatGPTを利用の方におすすめです。(ChatGPTの有料機能を利用します)
今回、英文をフレーズに分割できましたが、その内容をさらにChatGPTで簡単な英文に要約して、それをカードの裏面に設定します。
GoogleスプレッドシートとChatGPTの連携(API)についての説明は、他のブログなどをご参考にしてください。
今回利用したのは、C列のフレーズ753個を、D列に要約するという内容です。
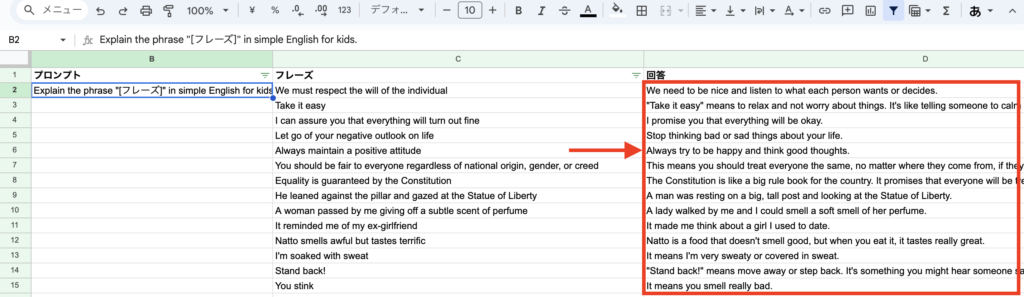
プロンプトはこちらで行いました。
Explain the phrase "[フレーズ]" in simple English for kids.
出力結果はこちらです。
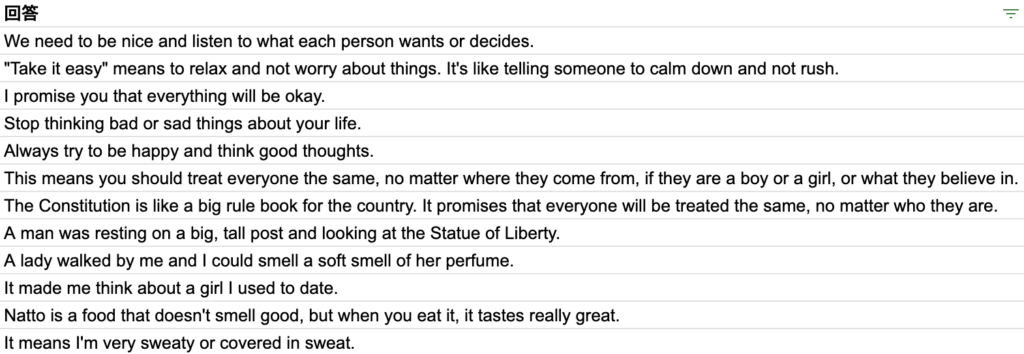
Kids向けに説明して、という内容に対して、いかがでしょうか。
かなり良い具合に、簡単な英文で要約してくれています。こういった使い方はChatGPTならではだと思います。
この内容で、フレーズを表面、回答を裏面に登録して、WordHolicで覚えていきたいと思います。
ちなみにAPIでかかった費用ですが、要約後の残高はこちらとなりました。
最初に10ドル入れていたため、1.7ドルくらいで行えました。
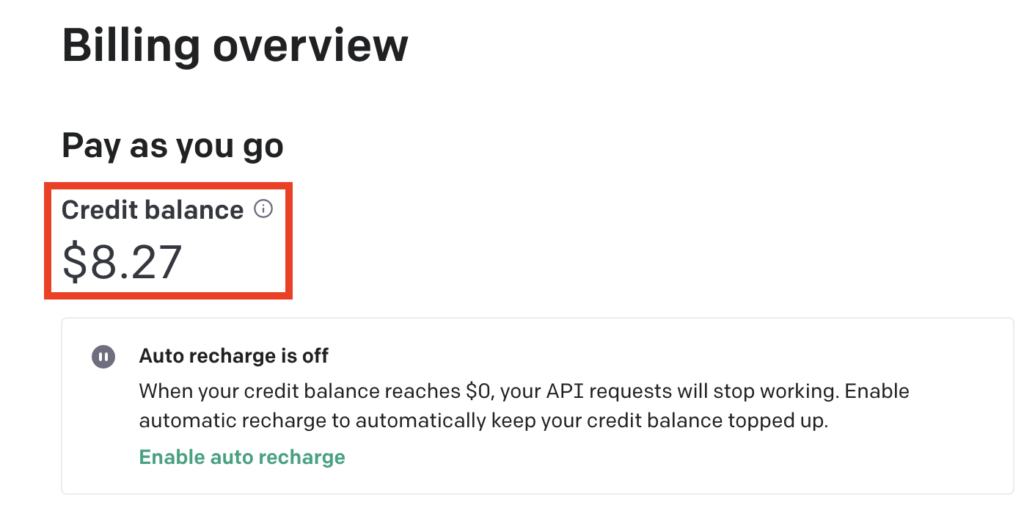
今回は以上となります。
最後までご覧いただきありがとうございました!